Como configurar seu e-mail no Oulook Express
Abra o Outlook Express
Se é a primeira vez que abre o Outlook Express, irá surgir de imediato uma janela a perguntar se pretende configurar uma conta de correio eletrônico. Diga que sim e clique em Avançar. Agora é só encontrar abaixo a imagem em que você se encontra.
Se não é a primeira vez que abre o Outlook Express desde a sua instalação, não irá surgir nenhuma janela para configurar. Para configurar uma nova conta de correio eletrônico clique em Ferramentas e selecione Contas como na imagem seguinte:
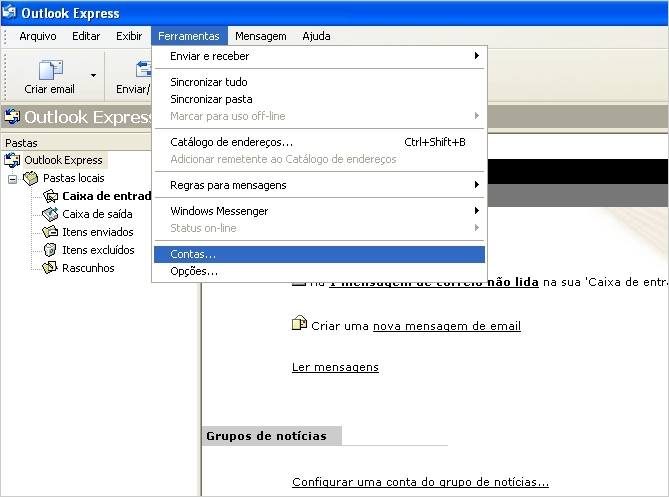
Irá aparecer a janela de Contas na Internet
Clique no botão que diz Adicionar e escolha E-mail.
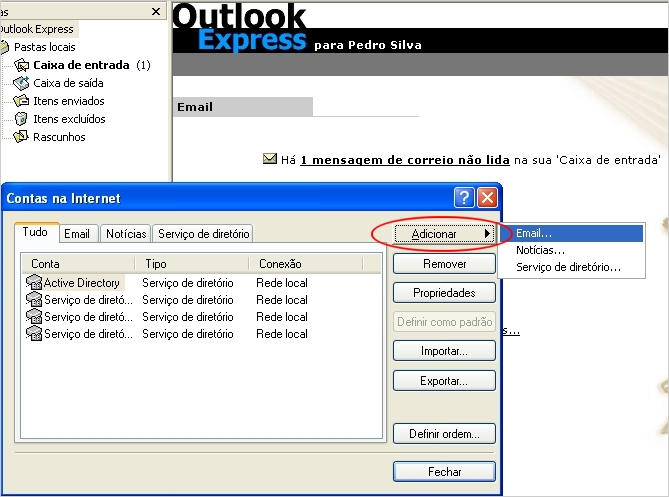
Irá aparecer a janela de Assitente de Conexão à Internet
Os dados técnicos de que irá necessitar, são enviados pelo seu serviço de e-mail.
Utilizar os dados do servidor Visão 3:
Servidor de entrada de e-mails: 162.144.76.77
Servidor de saída de e-mails (SMTP): 162.144.76.77
Usando as portas de correio mais comuns de entrada (110) e de saída (587) e sem encriptação SSL.
Configure conforme a imagem abaixo:
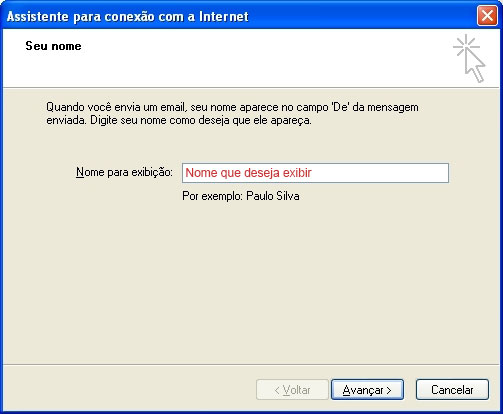
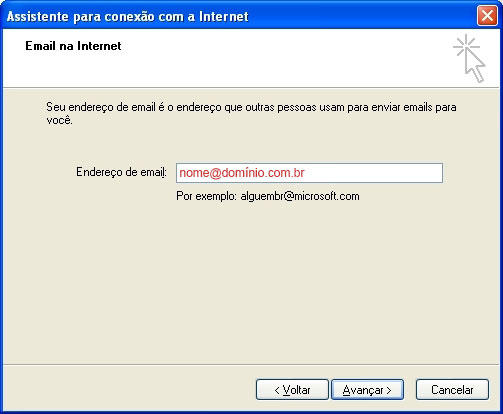
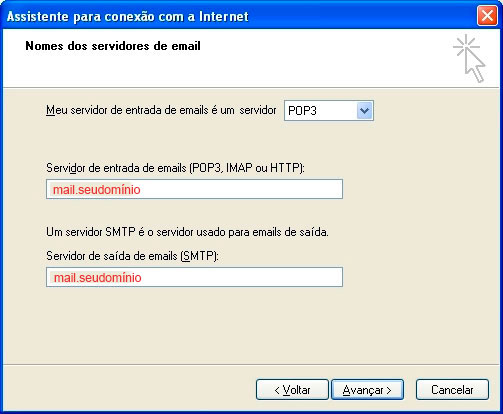
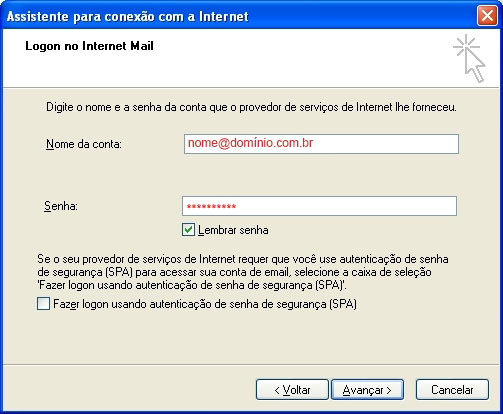

Ainda não terminou, é muito importante as configurações seguintes para o perfeito funcionamento de seu e-mail.
Clique em concluir para voltar às propriedades das Contas de Internet.
Selecione a conta de correio que acabou de criar e clique em Propriedades.
Configure conforme as imagens abaixo:
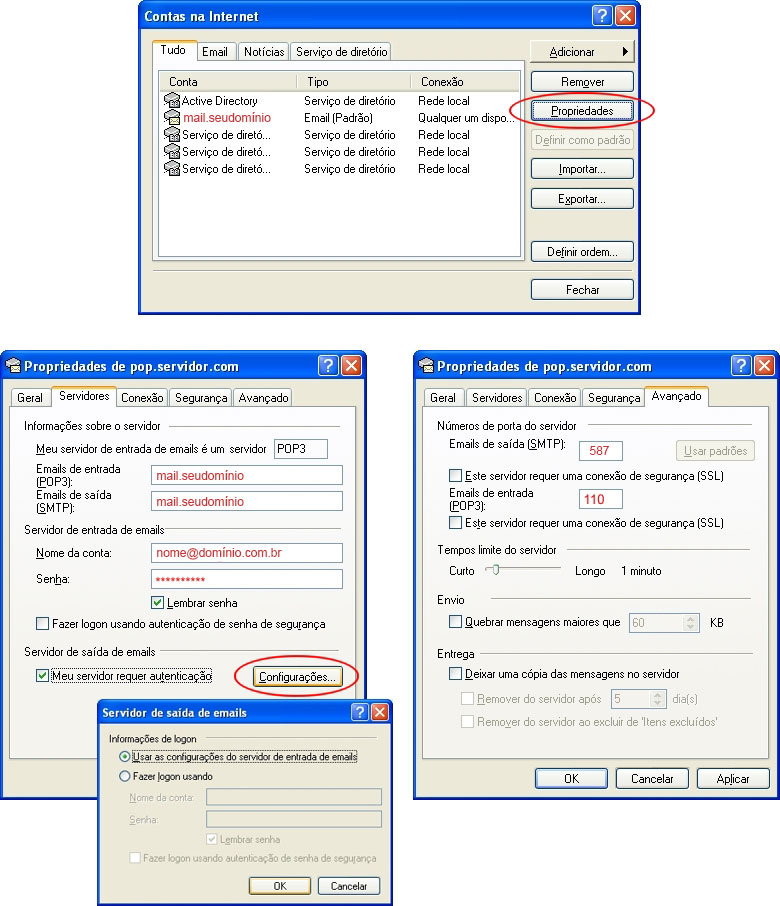
Após realizar as configurações acima, clique em APLICAR E OK..
Pronto você já estará recebendo e enviando e-mails normalmente.
Como configurar seu e-mail no Outlook 2003
Abra o Outlook 2003
Se é a primeira vez que abre o Outlook desde a sua instalação, irá surgir de imediato uma janela a perguntar se pretende configurar uma conta de correio eletrônico. Diga que sim e clique em Avançar. Agora é só encontrar abaixo a imagem em que você se encontra.
Se não é a primeira vez que abre o Outlook desde a sua instalação, não irá surgir nenhuma janela para configurar. Para configurar uma nova conta de correio eletrônico clique em Ferramentas e selecione Contas de E-mail como na imagem seguinte:
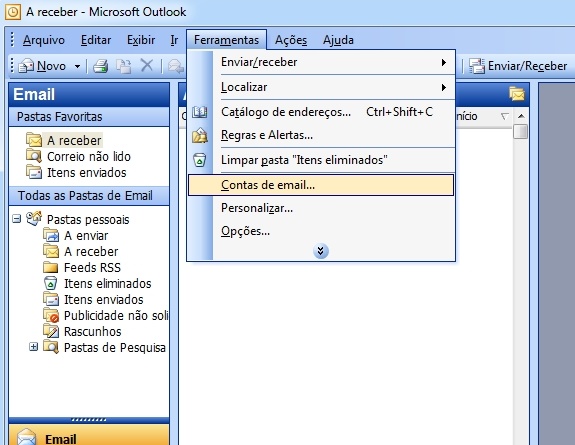
Irá aparecer o assitente de Contas de Email
Selecione a opção que diz Adicionar uma nova conta de email
Clique em Avançar
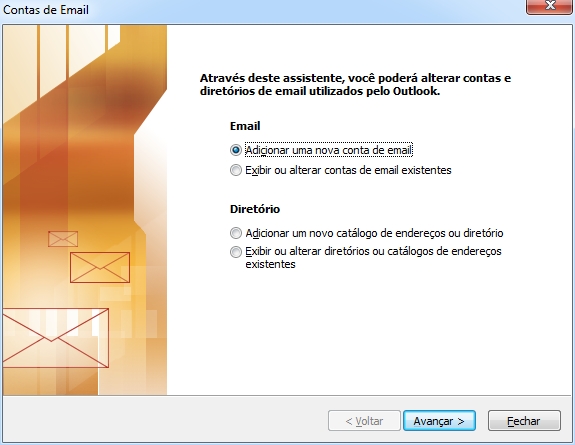
Irá aparecer uma nova janela para escolher o Tipo de Servidor
Selecione a opção que diz POP3
Clique em Avançar
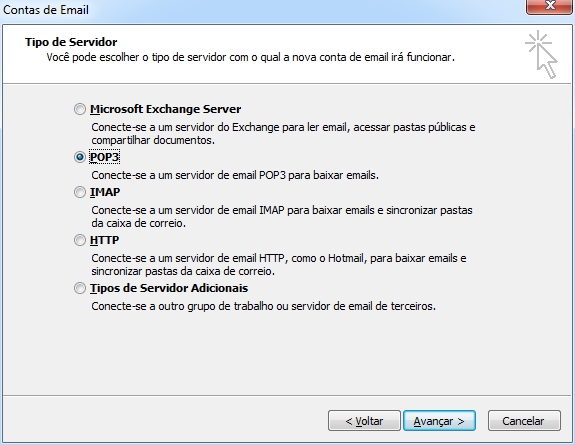
Irá aparecer uma nova janela para defenir as Configurações de Email na Internet (POP3)
Os dados técnicos de que irá necessitar, são enviados pelo seu serviço de email Visão 3.
Caso os tenha perdido ou ainda não os tenha recebido, basta contactar o seu serviço de email e perguntar quais são.
Para efeitos de exemplo iremos utilizar os dados de servidor mais comuns, ou seja:
Servidor de entrada POP3: 162.144.76.77
Servidor de saída SMTP: 162.144.76.77
Usando as portas de correio mais comuns de entrada (110) e de saída (587) e sem encriptação SSL.
Configure conforme a imagem abaixo:
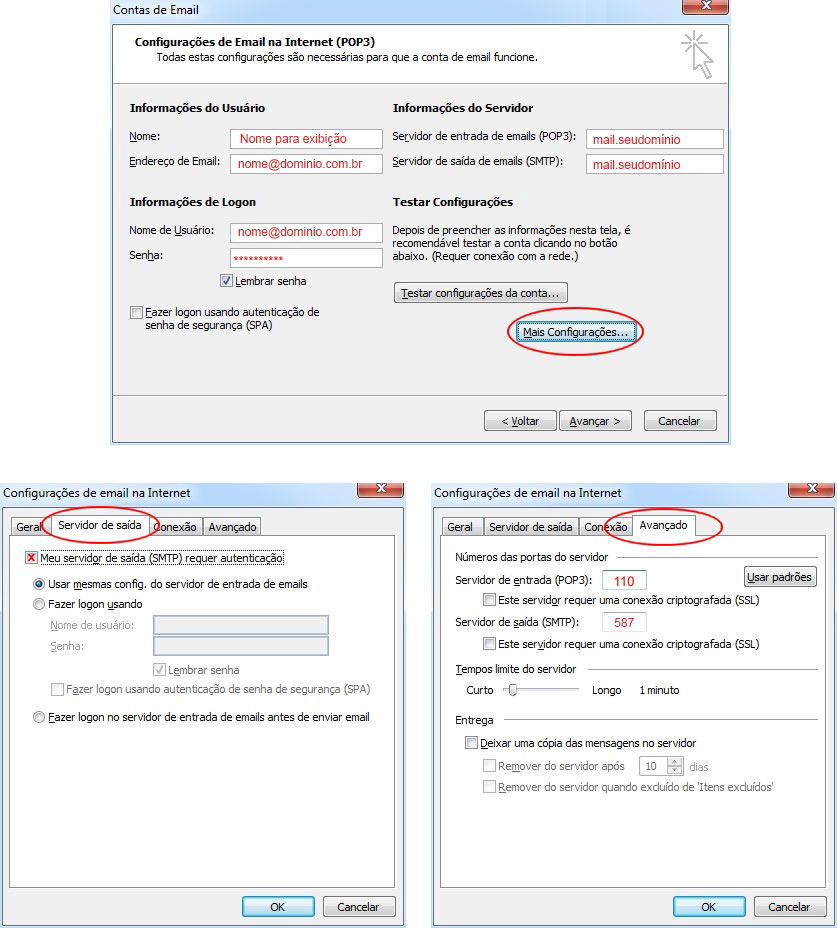
Após realizar as configurações acima, clique em Ok, AVANÇAR e CONCLUIR.
Pronto você já estará recebendo e enviando e-mails normalmente.
Como configurar seu e-mail no Outlook 2007
Abra o Outlook 2007
Se é a primeira vez que abre o Outlook desde a sua instalação, irá surgir de imediato uma janela a perguntar se pretende configurar uma conta de correio eletrônico. Diga que sim e clique em Avançar. Agora é só encontrar abaixo a imagem em que você se encontra.
Se não é a primeira vez que abre o Outlook desde a sua instalação, não irá surgir nenhuma janela para configurar. Para configurar uma nova conta de correio eletrônico clique em Ferramentas e selecione Configurações de Conta como na imagem seguinte:
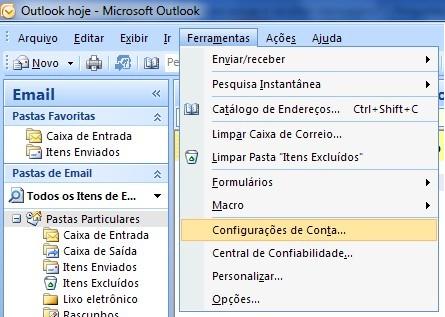
Irá aparecer a janela de Configurações de Conta
Clique no botão que diz Novo
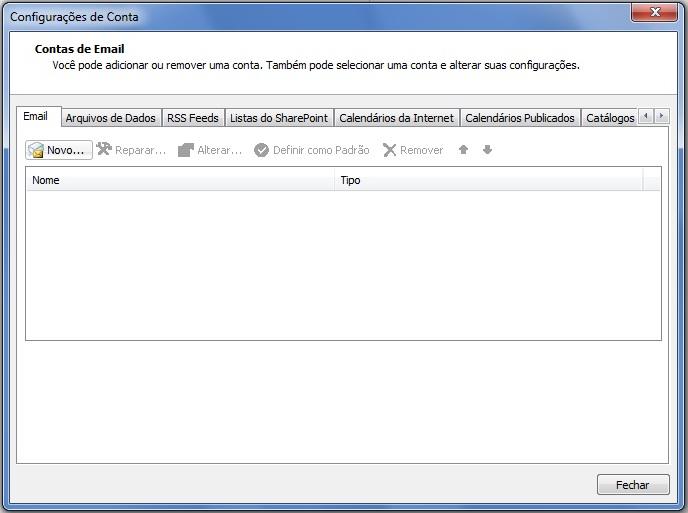
Irá aparecer a janela para Adicionar Nova Conta de Email
Selecione a opção que diz Microsoft Exchange, POP3, IMAP ou HTTP
Clique em Avançar
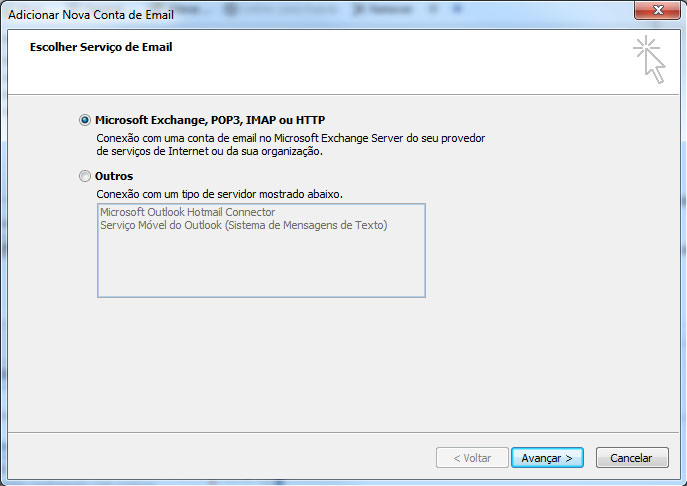
Selecione a opção de Configurar Manualmente as configurações do servidor...
Clique em Avançar
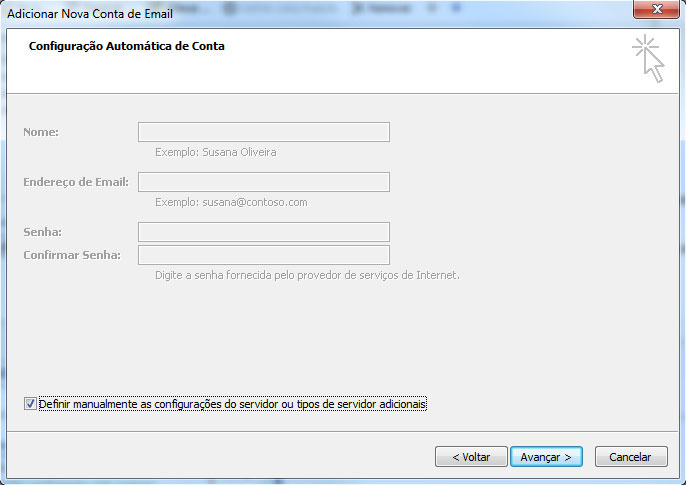
Irá aparecer novamente a janela para Adicionar Nova Conta de Email
Selecione a opção de Correio Electrônico da Internet
Clique em Avançar
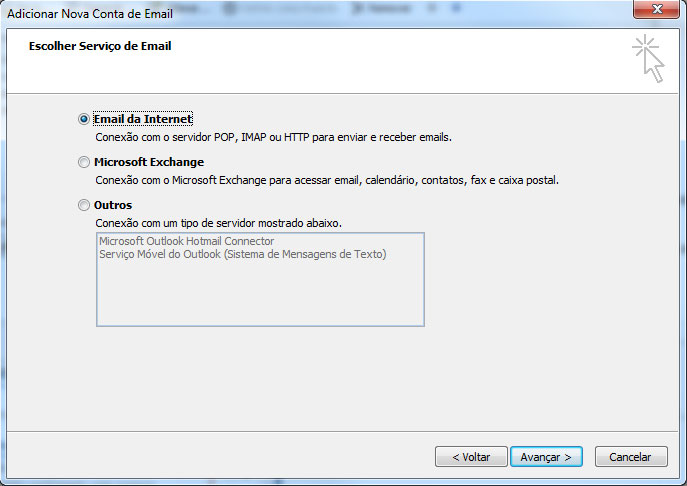
Irá aparecer uma nova janela para Adicionar Nova Conta de Email.
Os dados técnicos de que irá necessitar, são enviados pelo seu serviço de email Visão 3.
Utilizar os dados do servidor Visão 3:
Servidor de entrada de emails: 162.144.76.77
Servidor de saída de emails (SMTP): 162.144.76.77
Usando as portas de correio mais comuns de entrada (110) e de saída (587) e sem encriptação SSL.
Configure conforme a imagem abaixo:
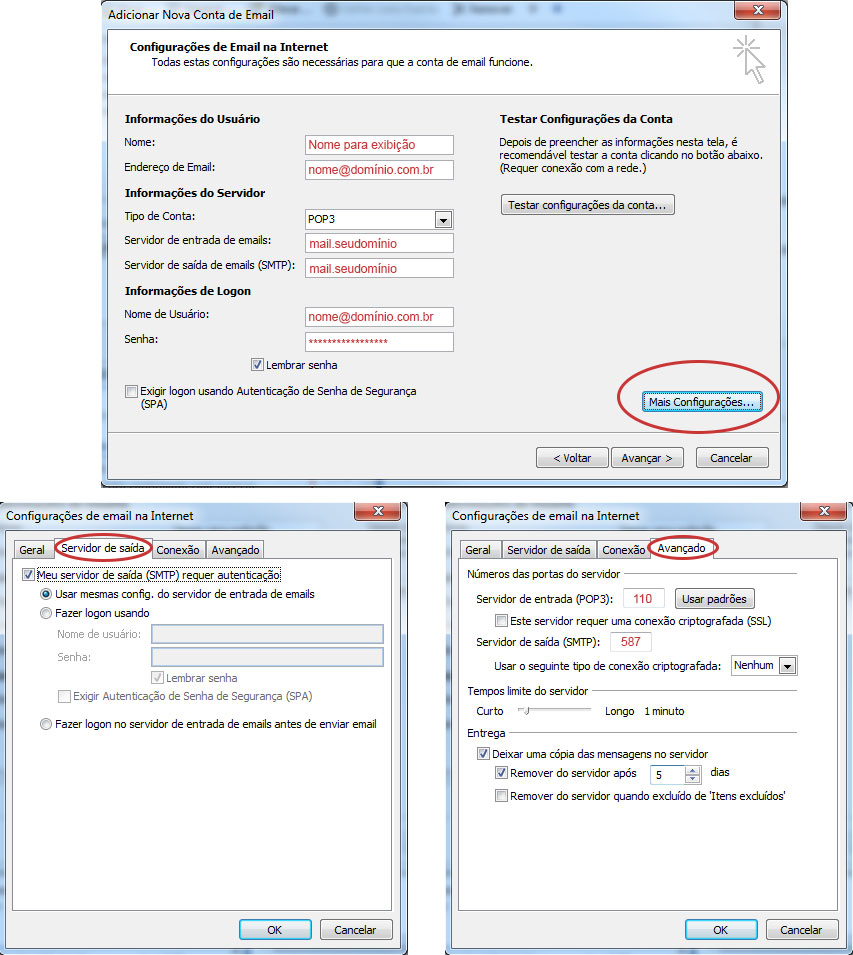
Após realizar as configurações acima, clique em Ok, AVANÇAR e CONCLUIR.
Pronto você já estará recebendo e enviando e-mails normalmente.
Como configurar seu e-mail no Outlook 2010
Abra o Outlook 2010
Se é a primeira vez que abre o Outlook desde a sua instalação, irá surgir de imediato uma janela a perguntar se pretende configurar uma conta de correio eletrônico. Diga que sim e clique em Avançar. Agora é só encontrar abaixo a imagem em que você se encontra.
Se não é a primeira vez que abre o Outlook desde a sua instalação, não irá surgir nenhuma janela para configurar. Para configurar uma nova conta de correio eletrônico clique em Arquivo e em informações selecione Adicionar Conta como na imagem seguinte:
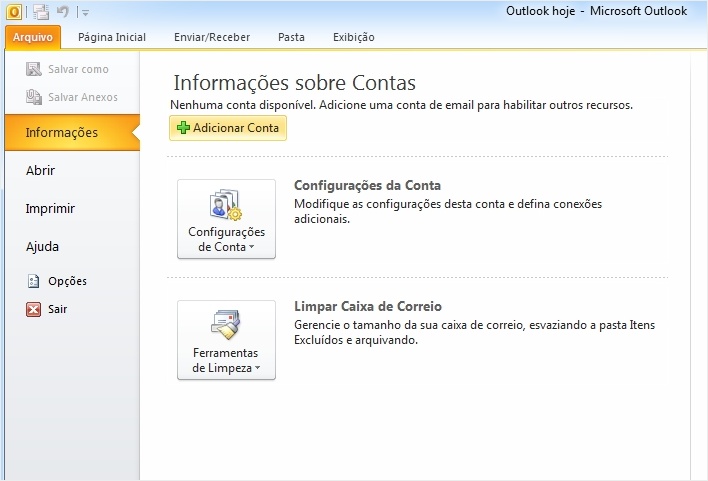
Irá aparecer a janela para Adicionar Nova Conta
Selecione a opção que diz Definir manualmente as configurações do servidor ou tipos de servidores adicionais.
Clique em Avançar
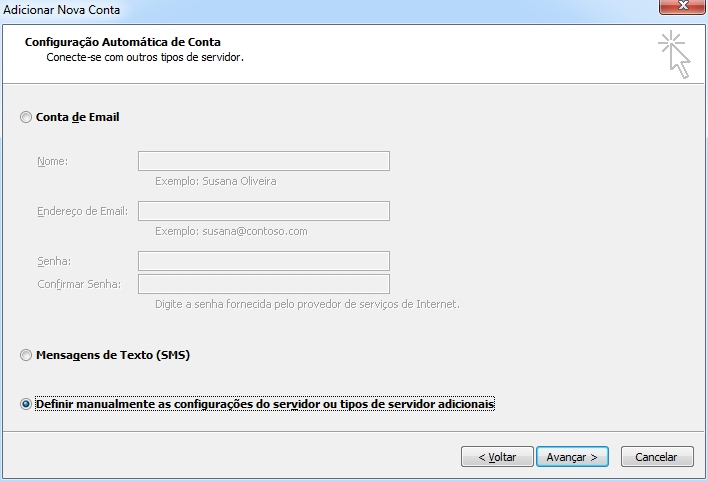
Irá aparecer uma nova janela para Escolher o Serviço
Selecione a opção que diz Email da Internet
Clique em Avançar
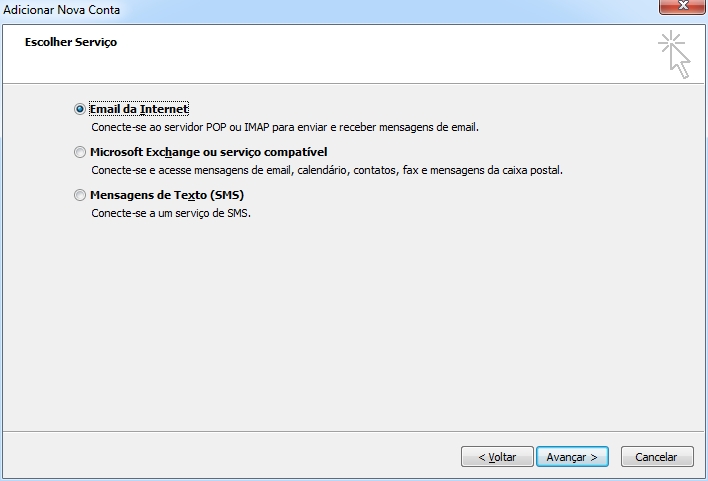
Irá aparecer uma nova janela para as Configurações de Email na Internet
Os dados técnicos de que irá necessitar, são enviados pelo seu serviço de email Visão 3.
Utilizar os dados do servidor Visão 3:
Servidor de entrada de emails: 162.144.76.77
Servidor de saída de emails (SMTP): 162.144.76.77
Usando as portas de correio mais comuns de entrada (110) e de saída (587) e sem encriptação SSL.
Configure conforme a imagem abaixo:
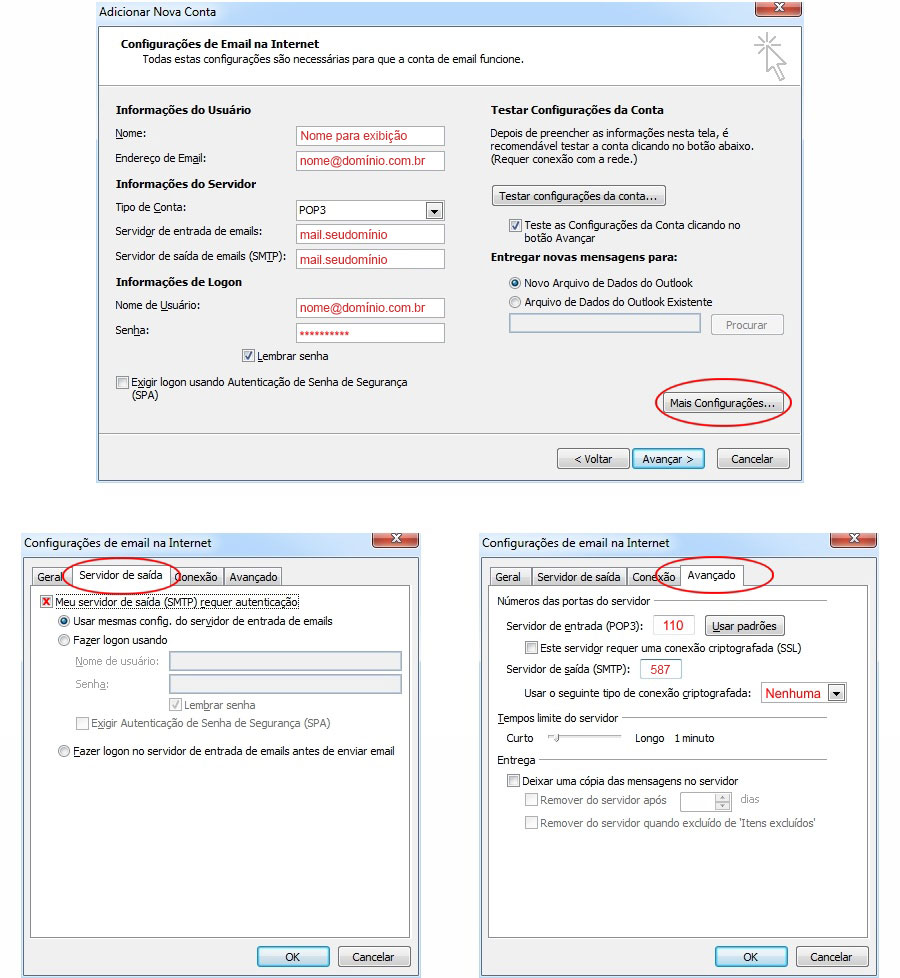
Após realizar as configurações acima, clique em Ok, AVANÇAR e CONCLUIR.
Pronto você já estará recebendo e enviando e-mails normalmente.
Como configurar seu e-mail no Thunderbird
Abra o Thunderbird
Se é a primeira vez que abre o Thunderbird desde a sua instalação, irá surgir de imediato a janela para configurar uma conta de correio electrônico. Se não é a primeira vez que abre o Thunderbird desde a sua instalação, clique em Arquivo, Novo e em seguida, Conta de Email como na imagem seguinte:
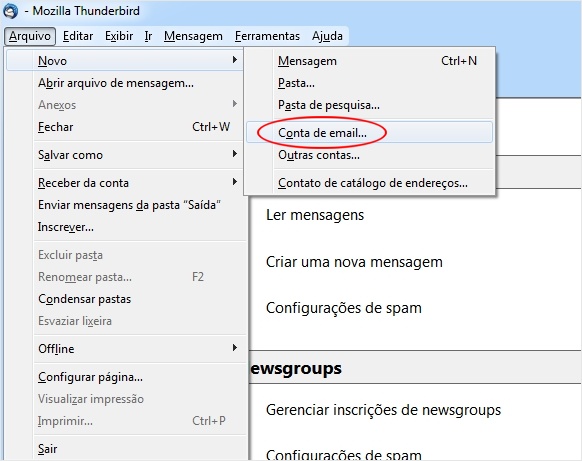
Irá aparecer o assistente para Configurar conta de email
Utilizar os dados do servidor Visão 3:
Servidor de entrada de emails: 162.144.76.77
Servidor de saída de emails (SMTP): 162.144.76.77
Usando as portas de correio mais comuns de entrada (110) e de saída (587) e sem encriptação SSL.
Configure conforme as imagens abaixo:
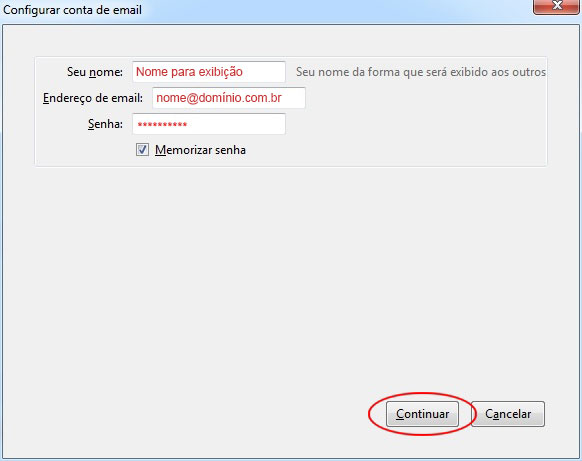
Clique em continuar e o Thunderbird tentará descobrir as definições automaticamente.
Deverá selecionar em seguida o tipo de conta POP3
Clique em Config Manual conforme a imagem abaixo:
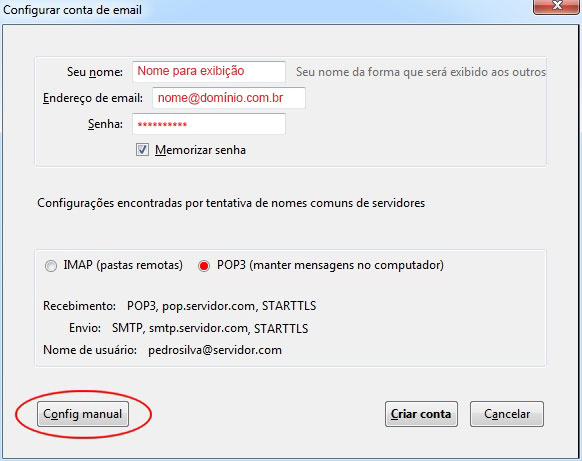
Aqui deverá confirmar manualmente as configurações do seu email.
Configure conforme a imagem abaixo:
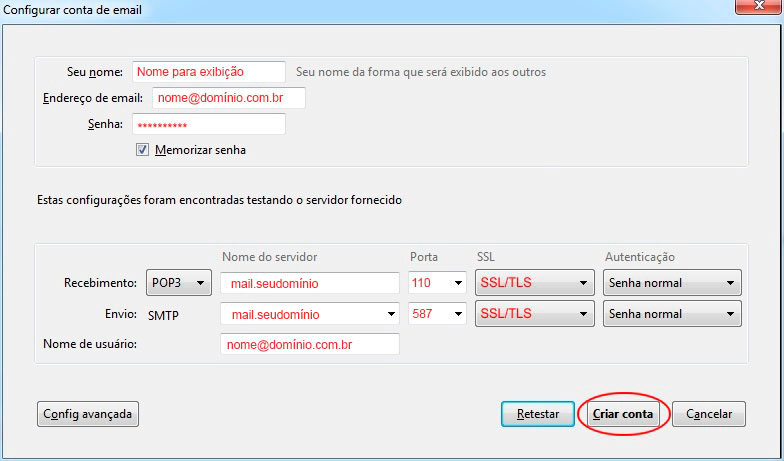
Clique em Criar Conta.
Pronto você já estará recebendo e enviando e-mails normalmente.
Nota: A primeira vez que tentar enviar e receber um email poderá dar um erro.
Caso se verifique, confirme a exceção de segurança permanentemente como na imagem abaixo.
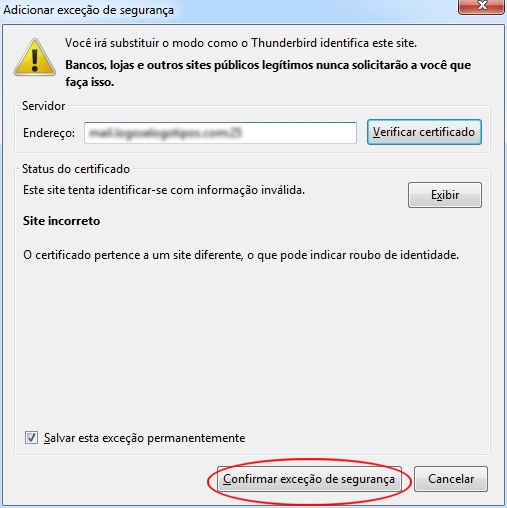
Como configurar seu e-mail no Gmail
Acesse seu Gmail (é necessario ter uma conta de email no Gmail).
Abra seu Gmail e do lado direito, clique no ícones de uma engrenagem e em seguida clique na opção "Configurações"
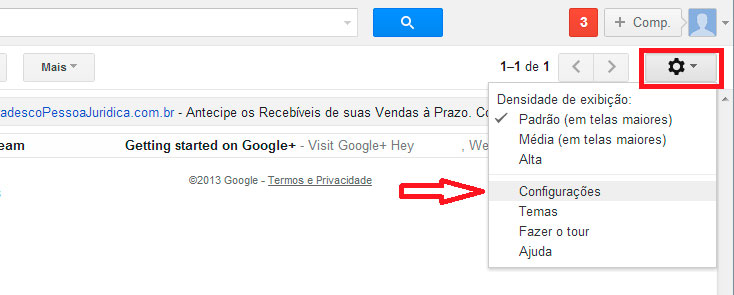
No menu, selecione a opção "Contas e importação" e em seguida clique em "Adicionar uam conta de email POP3 que você possui" como indicado na imagem abaixo.
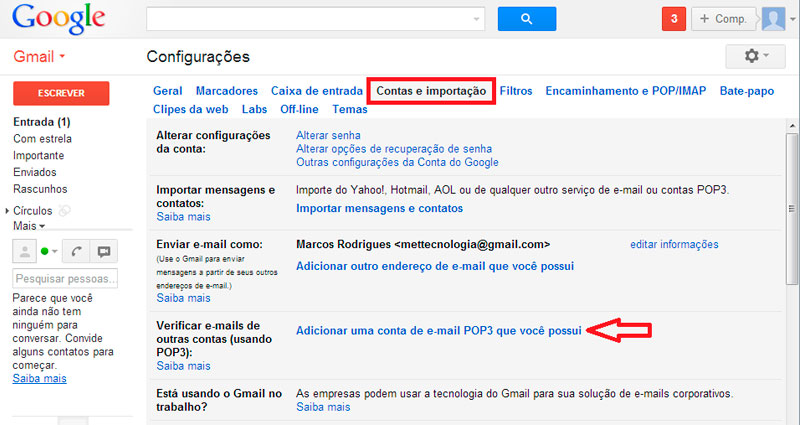
Na janela que se abrirá, você deve inserir seu e-mail (e-mail do seu domínio) e então clicar em "Próxima etapa >>".
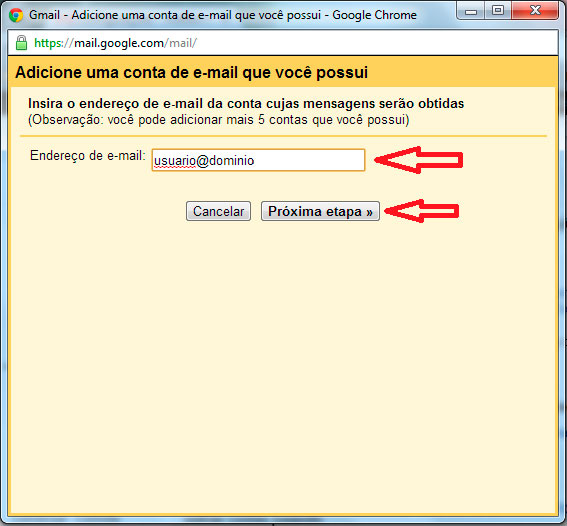
Nessa etapa você deverá preencher todo o formulário, sendo:
Nome de usuário: seu e-mail (do seu domínio) completo;
Senha: senha que você definiu quando criou seu e-mails no painel da hospedagem;
Servidor POP: é 162.144.76.77 ;
Porta: manter o padrão (110);
Não é necessário marcar nenhuma das opções apresentada
Prossiga para a próxima etapa clicando em "Adicionar conta >>"
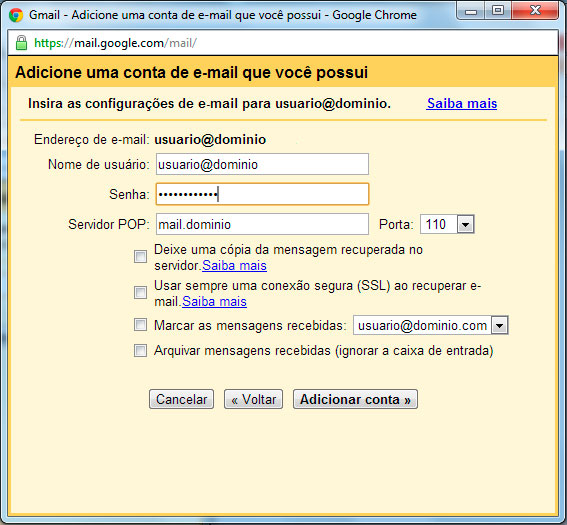
Nessa etapa você irá configurar o Gmail para enviar e-mails através da conta que você acabou de adicionar.
Selecione a opção indicada na imagem abaixo e clique em "Próxima etapa"
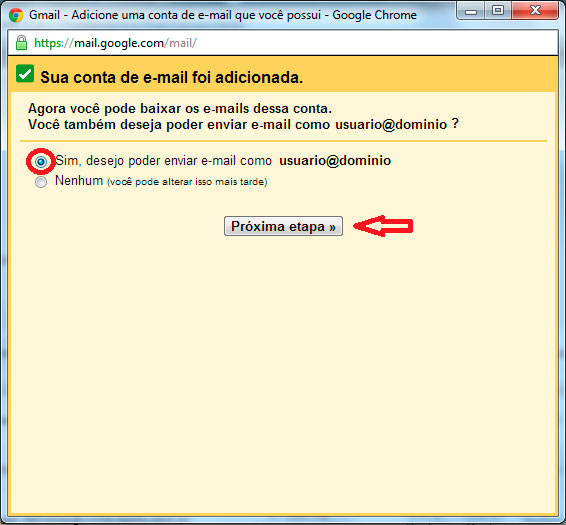
Adicione seu nome, a informação inserida aqui é a que irá aparecer para os destinatários do seu e-mail. Pode ser inserido também o nome da sua empresa, se assim desejar.
Desmarque a opção "Tratar como um alias". ela não é necessária nesse caso.
Clique em "Próxima etapa".
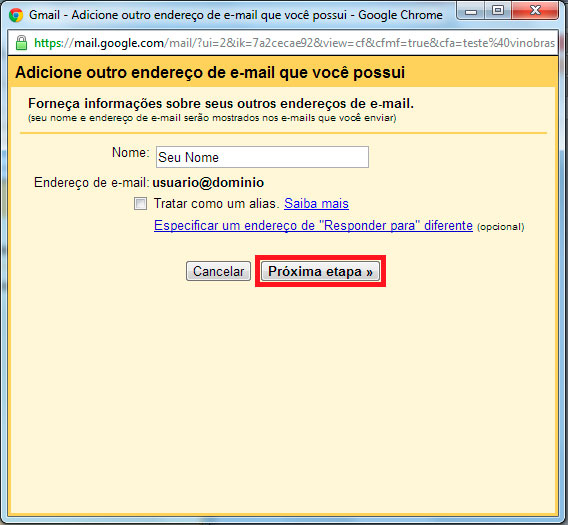
Neste momento será enviado um e-mail para o e-mail que você acabou de cadastrar para confirmação do cadastro, acesse então webmail.seudominio, informe seu e-mail e senha, acesse seu e-mail e verifique qual o código de confirmação que o GMail lhe enviou. Insira essa informação, como indicado na figura e clique em "Confirmar".
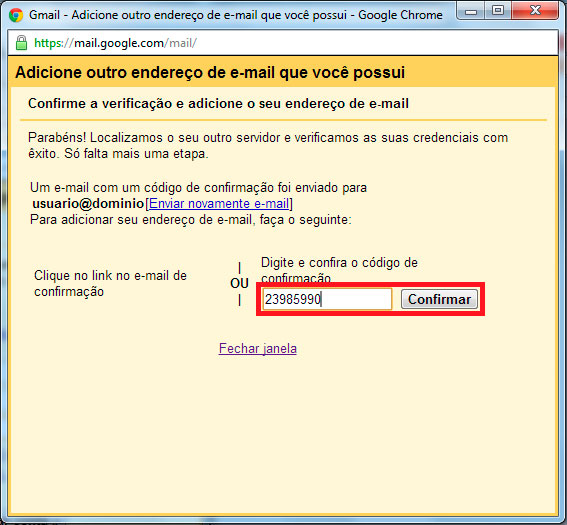
Aqui terminou a maior parte das configurações, seu Gmail já estará enviando e recebendo os e-mails do seu domínio nesse ponto.
Abaixo indicamos como conferir essa informação e outras pequenas configurações:
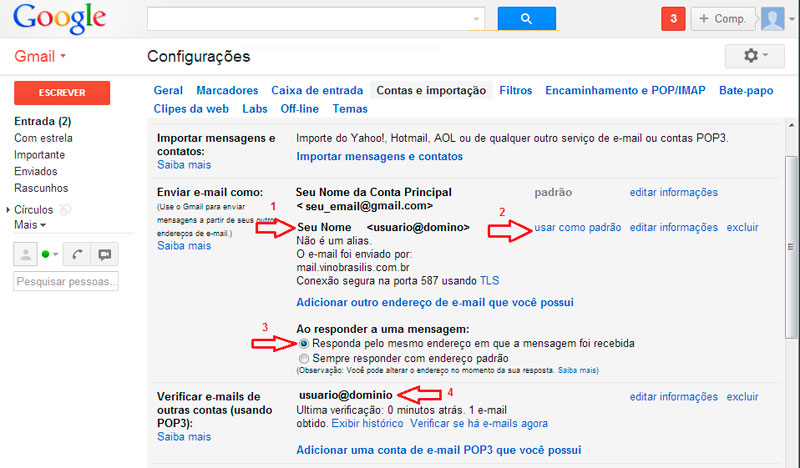
Pronto, seguindo os passos acimoa você já estará recebendo e enviando e-mails normalmente pelo seu Gmail.